
최근에 코로나로 인해 재택근무할일이 많아졌는데 자연스럽게 집에서의 근무환경 개선이 필요하게 되었습니다. 노트북을 두개나 놓고 쓰고 휴대폰도 사용하다보니 무선사용이 많아지는데 기존의 공유기는 거실에 있었던지라 와이파이 강도가 매우 낮았습니다. 물론 와이파이 강도를 높여주는 중계기를 놓으면 되겠지만 현재 서재(?)에도 랜선은 열려있는지라 아예 여기에 무선공유기를 놓기로 결정을 했습니다. 이래저래 찾던 중 눈에 들어온게 가성비의 제품 "ASUS RT-AC59U V2" 입니다.

박스를 수령해서 보면 비닐로 깔끔하게 덮여있습니다. 3년 무상보증에 뭔지 알 수 없는 AiMesh 라는 기능이 있나보네요. 찾아본바로는 ASUS 공유기를 중계기로 사용하여 와이파이 네트워크를 좀더 효과적으로 구성할 수 있는 것 같습니다. 한대 더가 없어서 이건 확인을 못 해봤네요.
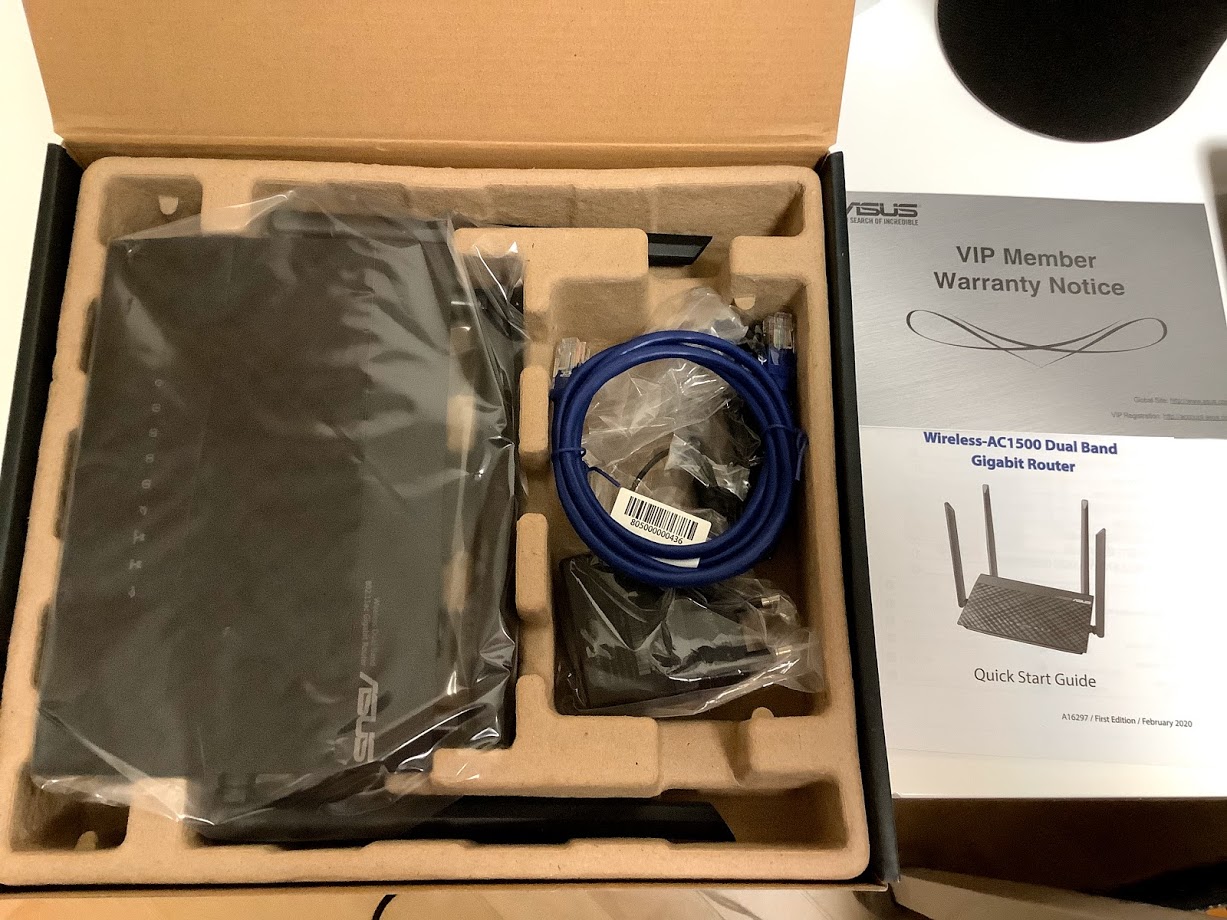
박스를 열어보면 본체와 LAN선, 전원 어뎁터, 그리고 설명서가 있습니다. 개인적으로는 설명서의 설명이 거지같아서 당췌 알아볼수가 없네요. 그냥 인터넷에서 찾아보고 설치했습니다. 공유기 설치가 뭐라고 인터넷을 찾아봤냐면.... 초기 와이파이 그리고 랜선연결을 해도 관리모드로 어떻게 들어가는지 전혀 몰랐습니다. 하...

일단 뒷면을 보면 왼쪽에서부터 순서대로 리셋, 전원 버튼, 전원 단자, USB 슬롯, WPS, WAN, LAN포트 4개로 구성되어있습니다.

대충 놓을 자리에 한번 놔봤습니다. 올 블랙인데 깔끔하게 어울리네요. 그럼 전원선 연결하고 랜선을 물린 후 와이파이 연결을 해봅니다.

전원을 켜고 정상적으로 구동이 되면 ASUS_B0가 뜰겁니다. 이걸 누르고 접속을 하면 되는데 비밀번호가 당연히 필요합니다. 비밀번호가 어디있냐면...
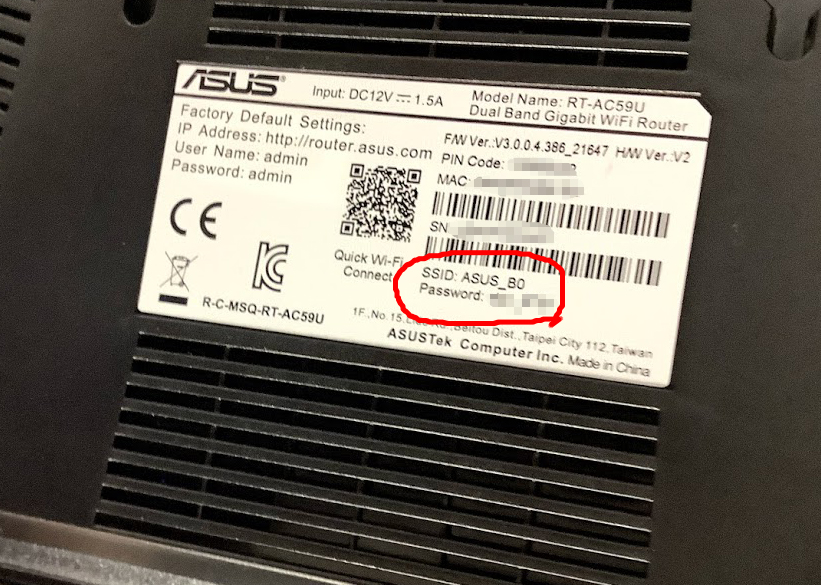
본체를 뒤집어보면 하단에 이렇게 있습니다. 이걸 넣고 연결을 해줍니다. 그다음 웹브라우저를 열어서 192.168.50.1나 router.asus.com 을 입력하면....

로그인 창이 뜹니다. 초기 아이디/패스워드인 admin/admin을 입력하고 들어갑니다. 첫 로그인의 경우 로그인 성공 후 아이디와 패스워드를 변경하라는 창이 뜹니다.
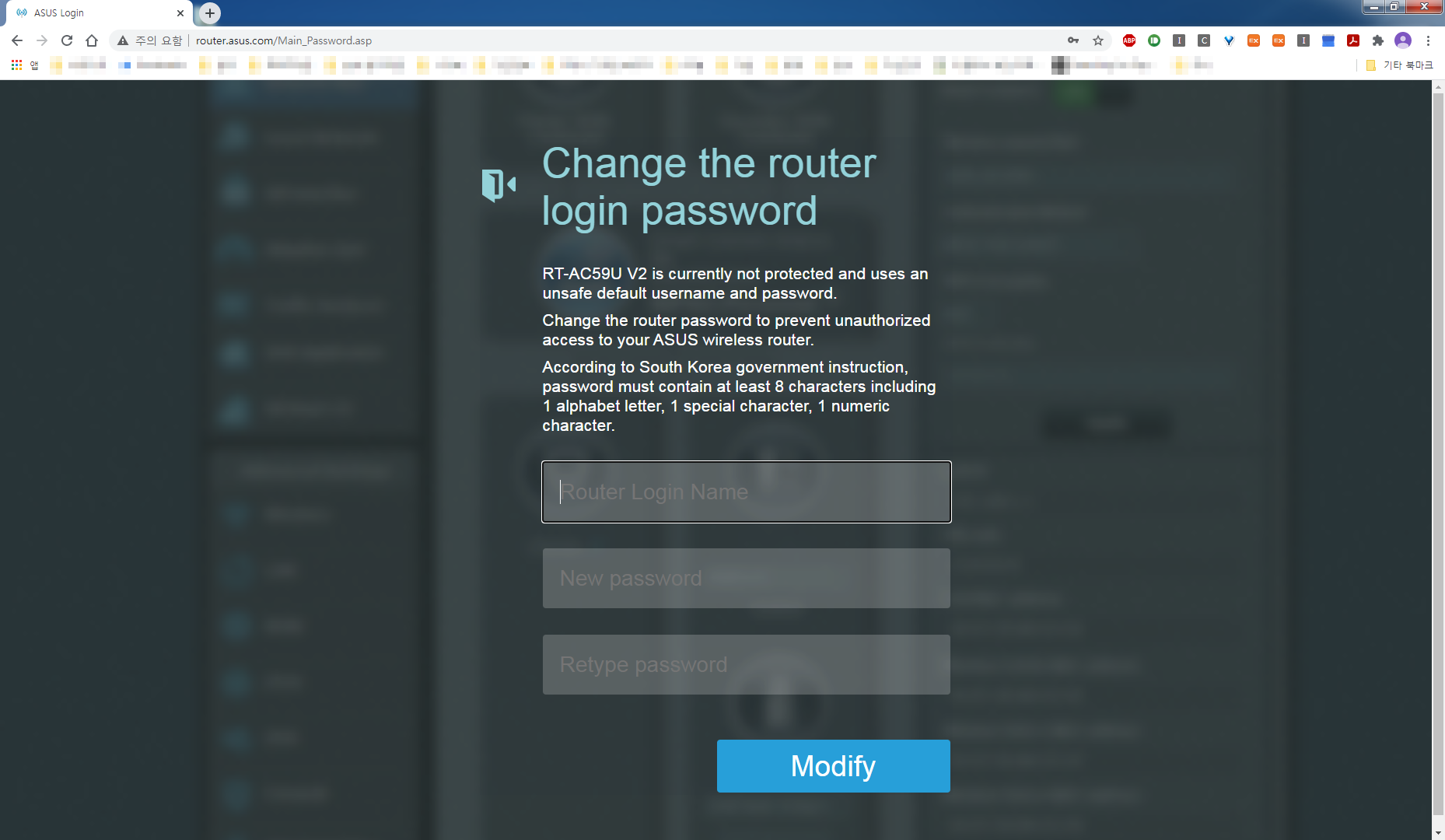
상단 설명에 표기된대로 비밀번호를 생성하여 변경하면 설정으로 진입합니다.
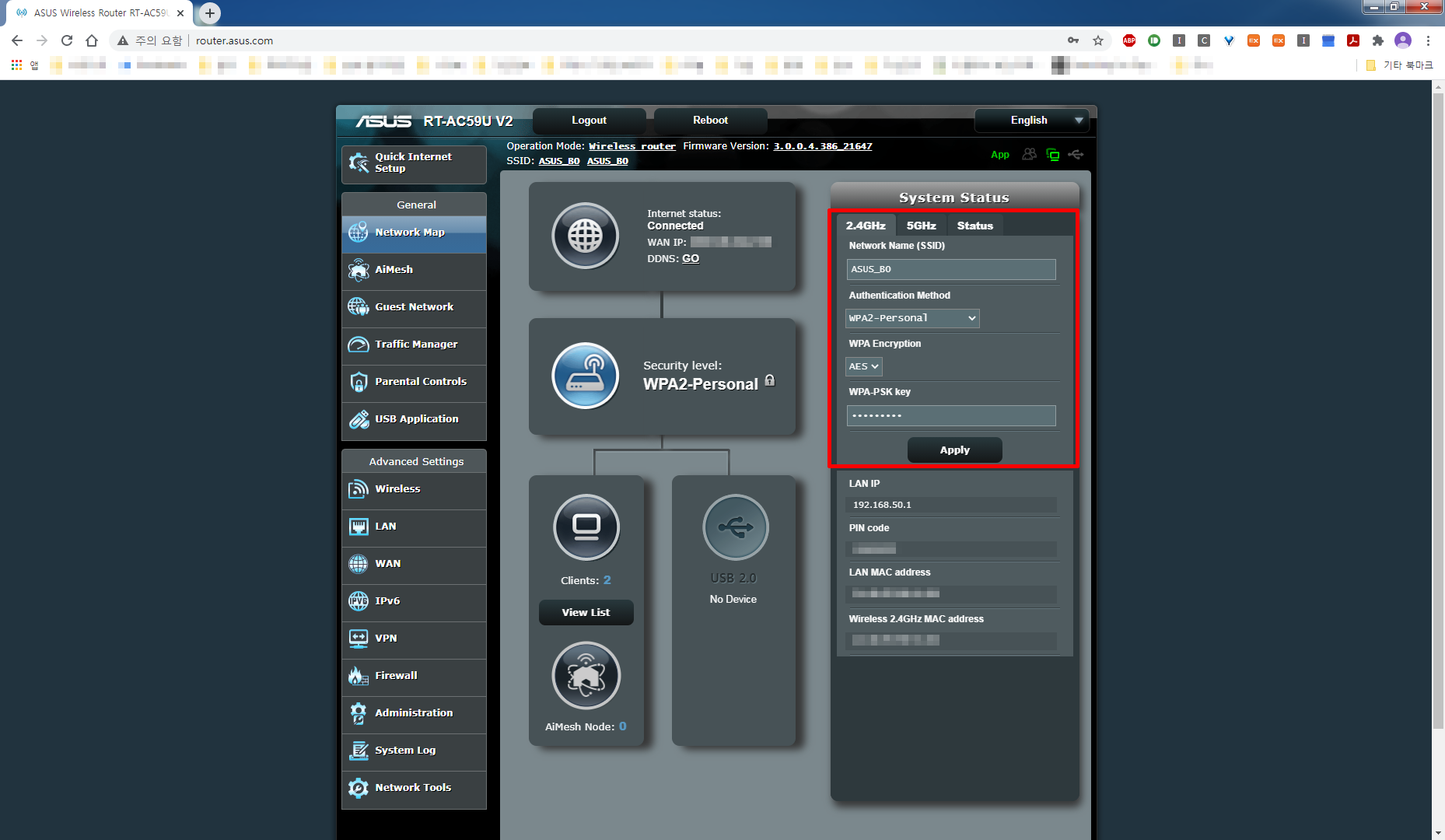
그리고 꼭 와이파이 접속관련 정보는 변경을 해줍시다.
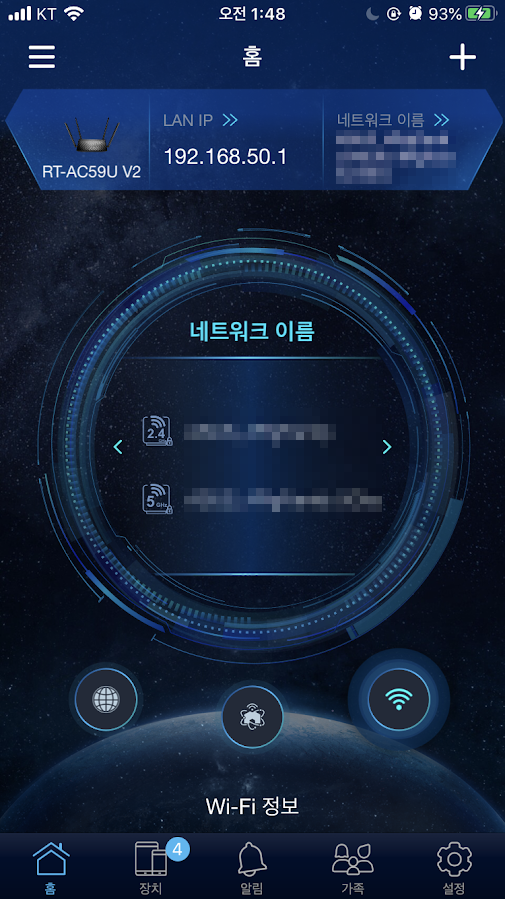
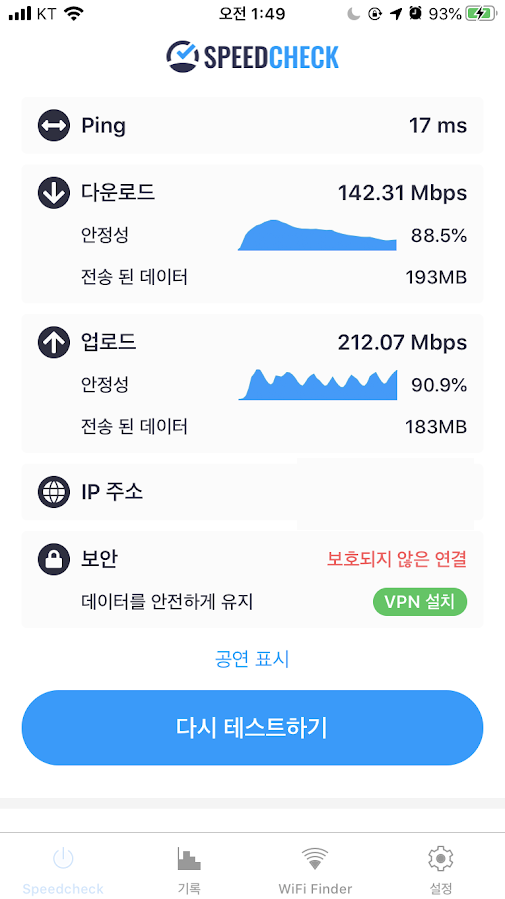
ASUS 공유기에 와이파이로 접속한 상태라면 폰으로 컨트롤이 가능합니다. 관련 앱도 제공하고 있구요. 속도 체크도 한번 해봤는데 이정도면 무난하게 사용할 수 있는 속도 인거 같습니다. 일단 기본 속도가 받쳐줘야하는 거지만 동시에 4개 무선 연결로 운영해도 전혀 사용하는데 지장이 없네요.
일단 이렇게 쭉 사용해보고 괜찮다 싶으면 거실 공유기도 바꿔볼까 생각중입니다. AiMesh도 어떤지 사용해보고픈 마음도 있구요. 참고로 제 돈으로 직접 사서 쓰는 리뷰입니다. :)
- 무선공유기 - ASUS RT-AC59U V2
- 전선정리 - ?
- 무선키보드+마우스 셋트 - ?
- hdmi 선택기 - ?
'리뷰' 카테고리의 다른 글
| [리뷰] HDMI 스위치 - NEXT 0301 SW 4K (0) | 2021.01.17 |
|---|---|
| [리뷰] 책상위 전선을 없애라..에이블루 박스탭 (0) | 2021.01.15 |
| [Adsense] 첫 Adsense 수익금 (0) | 2020.03.26 |
| [리뷰] 서림연가 (0) | 2020.02.16 |
| 티스토리 모바일 v2.0 (0) | 2019.12.12 |




댓글