2-4 : Line Chart
Line Chart는 꺽은선으로 수치를 나타냄과 동시에 일자와 같은 Date 타입형의 기준을 활용하여 추세를 표현하는 차트입니다. TIBCO Spotfire에서도 동일한 방식으로 주로 사용하며 BarChart 만큼 자주 사용됩니다. 데이터는 2-3. Bar Chart에서 사용한 데이터를 이용해서 설명하겠습니다.
데이터가 있는 상태에서 상단 Line Chart 아이콘을 클릭하여 실행하면 임의의 Line Chart가 생성됩니다.
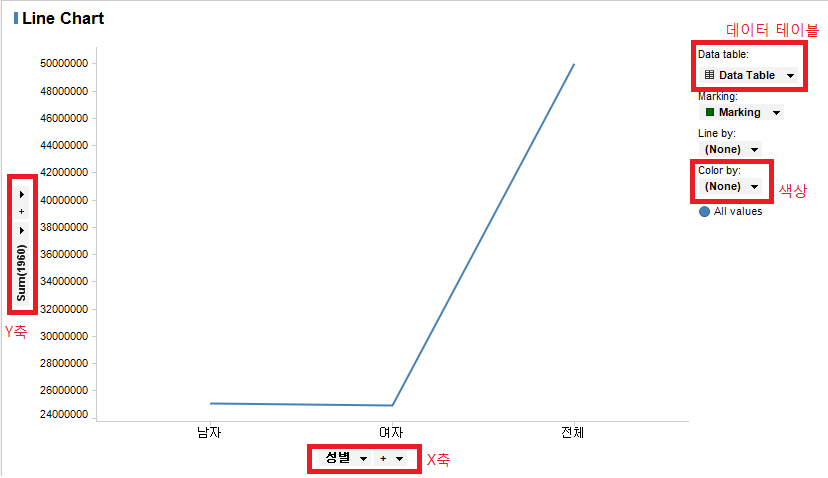
각 부분에 따라 여러 기능이 있지만 위의 이미지에서 표시된 X축, Y축, 색상, 데이터 테이블에 대해서 설명하겠습니다.
- Y축 : 정량지표를 설정하며 다수의 정량 지표를 부여할 수 있음, 다수 정량 지표 부여서 Color by 또는 line by에 (Column Names) 를 부여해야함
- X축 : 보통 일자, 년도, 월등 특정 시점을 부여하며 Y축에 지정한 정량 지표에 대한 추세를 보여줄 수 있음
단, Line Similarity나 K-Means Clustering을 사용할 경우에는 시점변수를 부여하지 않으며
활용하기에 따라서는 명목형(분류형) 변수를 부여하기도 함 - Data Table : 현재 열려 있는 Spotfire Analyst 내에 Data Table이 다수 인 경우 선택할 수 있음, Data Table이 변경되면 현재 설정된 기준이 모두 초기화됨(주의)
- Color by : 색상을 부여하는 기능, 분류기준을 추가함에 따라 지정된 기준에 따라서 Line을 세분화 할 수 있음
위에서 설명한 부분에 설정을 부여하여 간단한 Line Chart를 그려보겠습니다. 아래와 같이 설정합니다.
-
X축 : Year
-
Y축 : sum(Value)
-
Color by : 성별
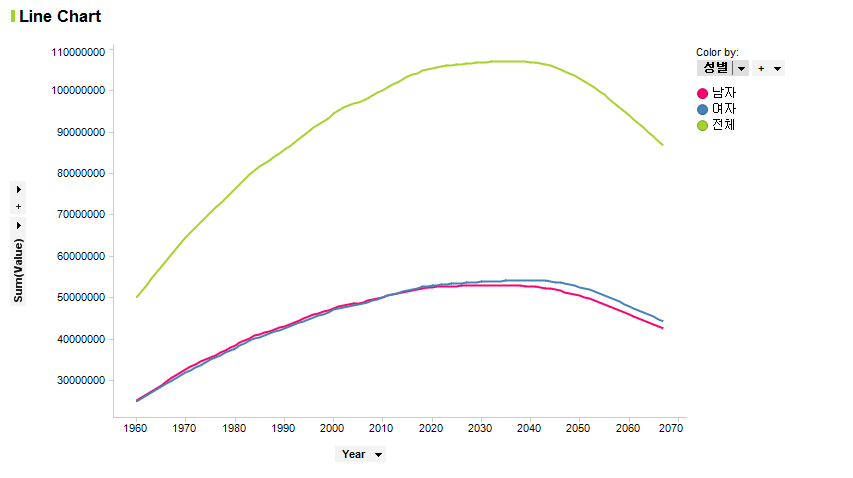
뭔가 그럴 듯한 Line Chart가 그려졌지만 수치를 자세히보면 말도 안되는 수치가 나옵니다. 이건 데이터를 보시면 정확히 알 수 있는데 합계 칼럼이 있어서 그렇습니다. 합계를 제외하거나 합계부분만 선택해서 출력하도록 하면 되니 제약조건을 넣겠습니다. Line Chart Properties로 들어가서 Data 탭으로 이동합니다.
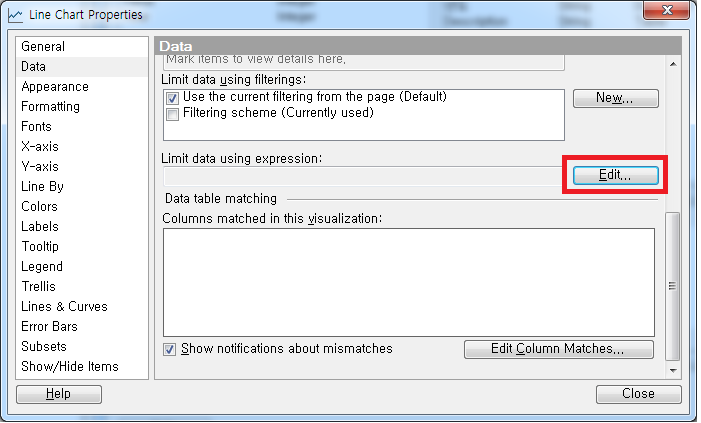
Edit를 눌러서 Expression 창을 실행합니다.
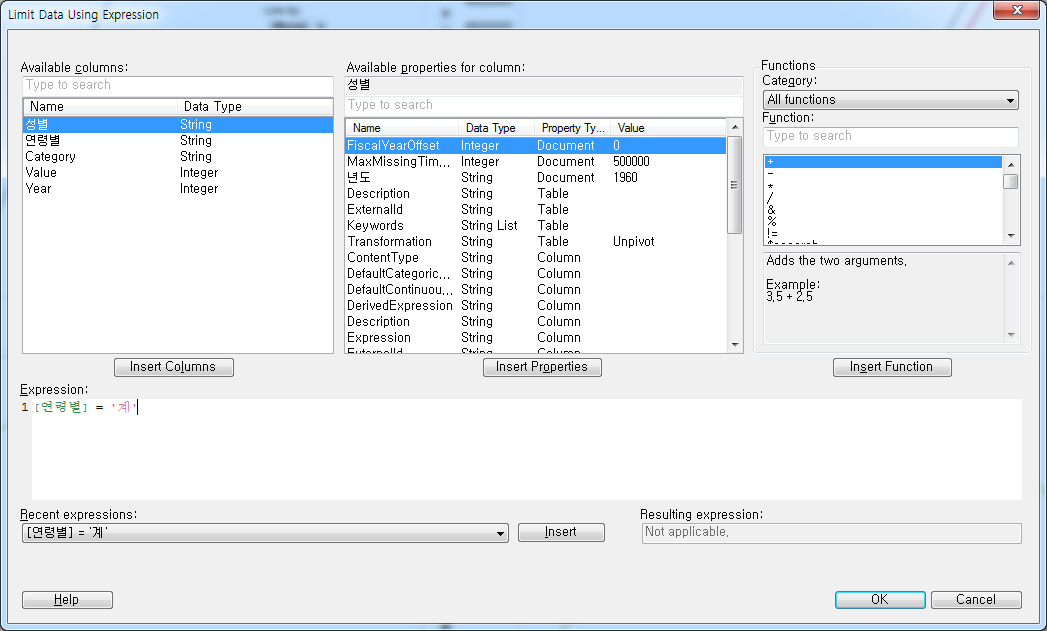
제약조건을 위와 같이 부여한 후 적용하면
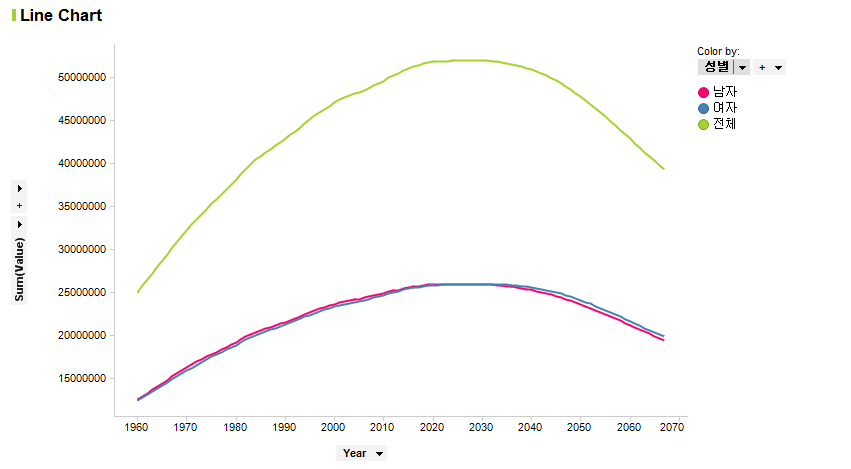
처음과 달리 현실적인 수치가 나옵니다. 전체 총 인구 및 성별 인구 현황이 년도별로 출력됩니다. 깔끔한 선도 좋지만 각 지점에 대한 데이터를 확인 할 수 있도록 Mark를 추가해봅니다. Line Chart의 Properties를 실행합니다.
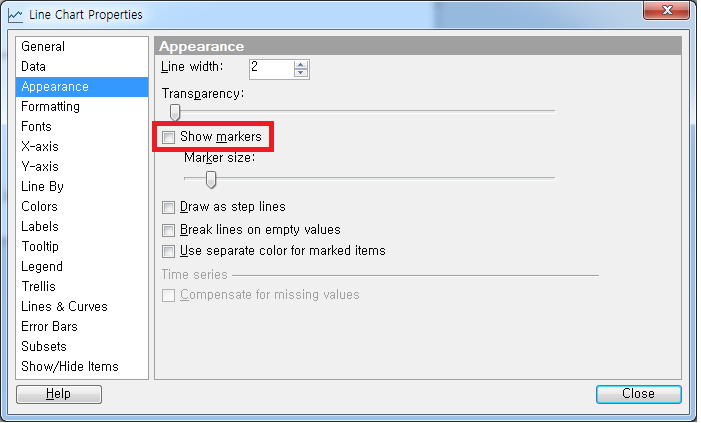
Appearance 탭에서는 Chart의 형태에 관련된 옵션을 제공합니다.
- Line width : 선굵기
- Transparency : 선 투명도
- Show markers : 점출력 여부
- Marker size : 점 크기
- Draw as step lines : 계단형식 line Chart
- Break lines on empty value : 빈값일 경우 선이 끊어지도록 출력
- Use separate color for marked items : 마킹할 경우 개별 색깔을 사용하도록 하는 옵션
Show markers를 체크합니다.

각 지점별로 Mark가 추가되었습니다. 각 Mark에 마우스 커서를 올려 놓으면 지정한 값들이 출력됩니다. Line Chart는 주로 추세를 많이 보기 때문에 자연스럽게 향후 예측에 대한 Needs가 있을 수 밖에 없습니다. Spotfire는 간편한 시계열 예측 기능을 제공하고 있습니다. 물론 제약사항이 있지만요.
- Date, Datetime형식이어야함
- X축은 시점으로 끊어지지 않아야함
Year이 현재 숫자형이므로 날짜형태로 변경하겠습니다. 상단 메뉴에서 Insert - Insert Calculated Column을 실행한 후 아래의 스크립트를 입력합니다.
Date([Year], 1, 1)
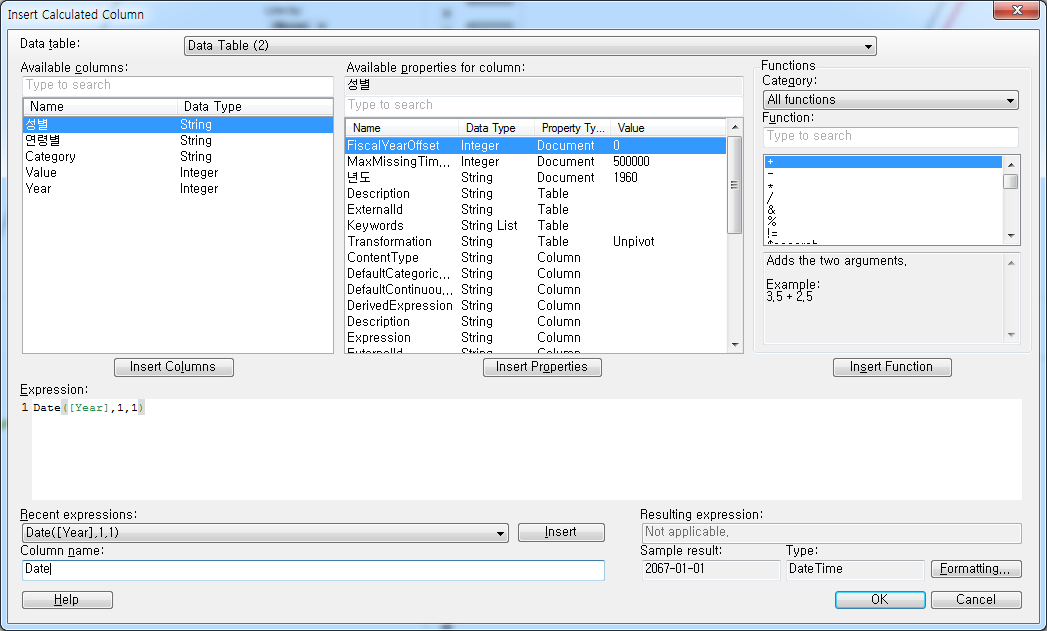
현재 데이터에서 년도 값만 있으므로 각년도 1월 1일자로 Date를 만들어주는 스크립트입니다. OK를 눌러 Column을 생성한 후 X 축에 Year 옆 삼각형을 클릭하면 아래와 같이 메뉴를 활성화할 수 있습니다.
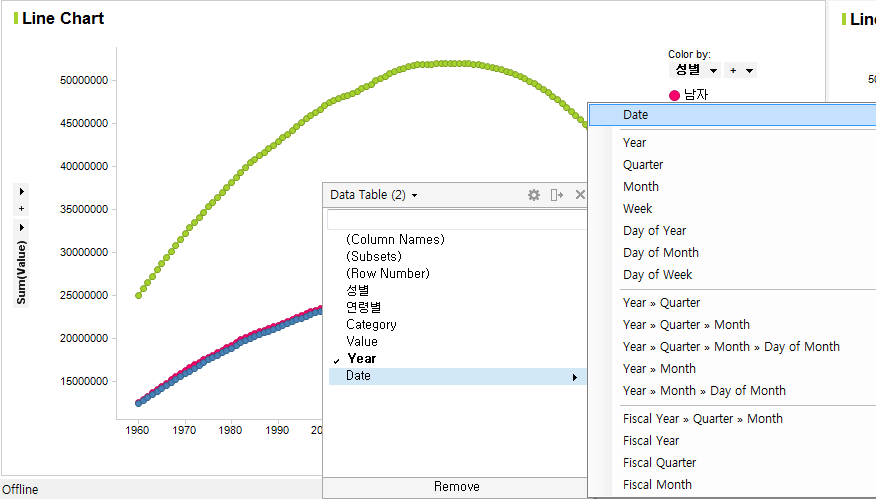
방금과 같이 Date, DateTime 형태의 Column은 날자형식에 대한 추가 옵션이 있는데 년도, 분기, 월, 요일 등 다양한 옵션을 제공합니다. 아까 서술할대로 Forecast를 실행하기 위해서는 시점 데이터이어야하고 끊기지 않아야 하므로 Year만 적용합니다.
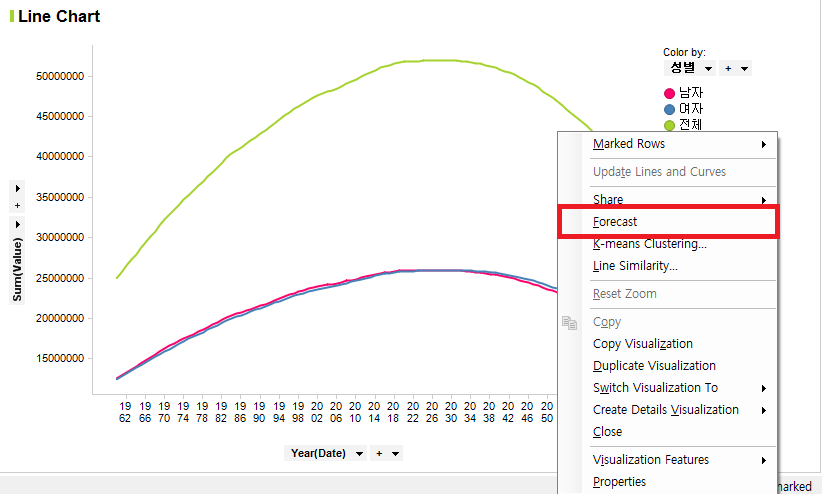
Line Chart위에서 오른쪽 마우스를 클릭하여 옵션을 불러옵니다. Forecast를 실행하여 예측값을 출력해봅니다.

Default 설정으로 출력된 시계열 예측값입니다. 검은 실전은 Fitted Value이고 점선이 Forecast value 입니다. 밋밋한 시계열 자료다 보니 결과도 밋밋하게 나오네요. 좀더 드라마틱한 교과서적인 예제로 바꿔보겠습니다.
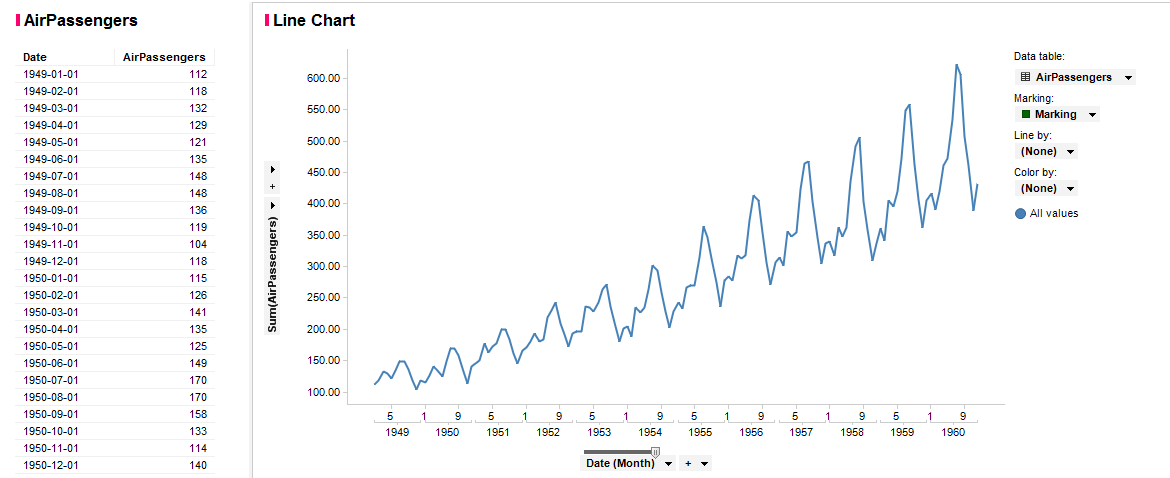
위의 데이터는 R 패키지 안에 있는 AirPassengers라는 데이터입니다. 이번에는 다른 방식으로 Forecast를 진행해보겠습니다. Line Chart에서 Properties - Lines & Cusves로 이동하여 Add를 누르면 다양한 선에 관련된 옵션을 볼 수 있습니다.
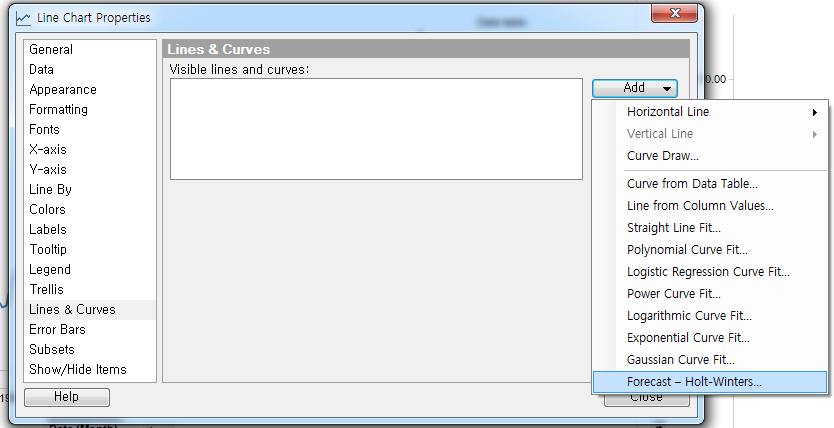
그 중 Forecast - Holt-Winters를 실행합니다.

이중 나머지는 그대로 두고 Time poinst ahead에서 원하는 만큼의 예측량을 기입합니다. 현재 월단위로 되어있으니 60개월 치를 예측해보겠습니다. 60을 입력하고 OK를 누릅니다.
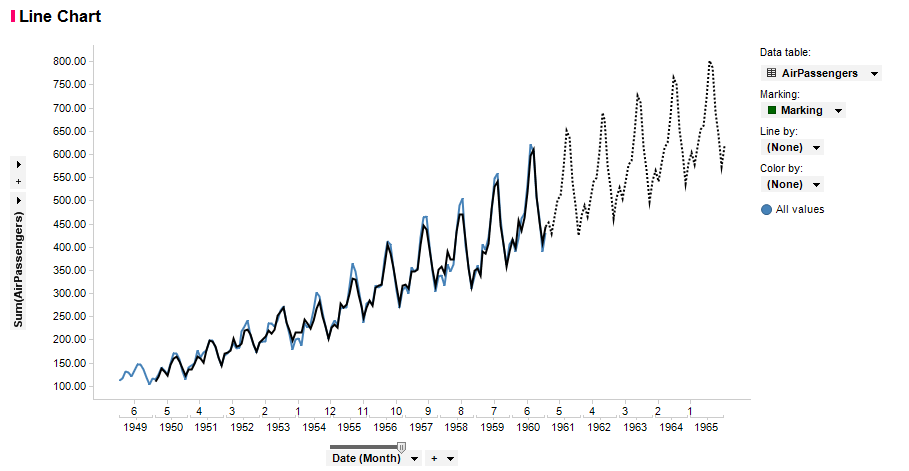
뭔가 그럴싸하게 예측된 결과를 보여줍니다. Holt-Winters의 경우 주어진 데이터에 최적화된 모형을 스스로 찾기 때문에 통계 비 전공자도 쉽게 결과를 얻을 수 있도록 TIBCO Spotfire에 포함된 것 같습니다. 간단하게 예측 모형을 돌려 볼 수 있는 장점이 있는데 반해 예측된 결과를 output으로 받아 볼 수가 없어서 추가적인 활용을 어렵습니다. 이 경우 R 스크립트를 적용할 수 있는 Data Function 기능을 활용해야만 가능합니다.
이상으로 Line Chart의 기본적인 기능과 함께 Line Chart에서 실행 가능한 Holt-Winter 예측 기능을 알아 보았습니다.
'Data Analysis > Spotfire' 카테고리의 다른 글
| [TIBCO Spotfire] Combination Chart (0) | 2019.06.09 |
|---|---|
| [TIBCO Spotfire] 가이드 목차 (0) | 2019.06.04 |
| [TIBCO Spotfire] Barchart 응용 (8) | 2019.04.22 |
| [TIBCO Spotfire] Barchart (14) | 2019.04.19 |
| [TIBCO Spotfire] Data Table (0) | 2019.04.17 |




댓글