TIBCO Spotfire
TIBCO Spotfire는 시각화 분석 솔루션 중 하나로 과거 2014년 전까지만 해도 아주 강력한 분석도구로 활약했습니다. 이후 신규 시각화 분석 솔루션이 등장하고 단순히 분석 기능 뿐만 아니라 시각적 표현의 다양성이 요구 되면서 현재는 성장세가 주춤하는 편인데 아무래도 시각적으로 좀 더 이쁜 Tableau나 획기적으로 변화한 Qlik Sense 에 비하면 사용성 측면 및 차트에 대한 변화가 없는 편입니다. 아주 오랫동안 지속적으로 고객측에서 기능 추가 요청이 있는데도 최근에 들어서야 KPI Chart나 WaterFall Chart가 추가됐습니다.
물론 대표적으로 비교되는 Tableau, Qlik Sense에 비해서 TIBCO Spotfire가 색감이나 차트의 다양성이 떨어지는 편이지만 시각화 분석 외 다양한 목적으로 활용할 수 있도록 자체 또는 연동 되는 솔루션, Tool들이 다양한 편이라 여전히 강력한 솔루션으로 활용할 수 있습니다.
대략적인 소개는 이정도로 하고 TIBCO Spotfire의 활용을 위해 간단한 가이드를 작성해볼려고 합니다.
본 포스트는 첫번째 간단한 화면 소개와 기능, 동작에 대한 부분을 소개하겠습니다.
참고로 현재 TIBCO Spotfire는 상용 솔루션으로 사용하기 위해서는 해당 솔루션을 구매하거나 30 Trial 버전을 구해야 합니다. 현재 필자는 6.5 버전을 가지고 있어서 해당 버전으로 가이드를 작성하겠지만 이후 버전과는 대부분의 기본 기능이 유사하므로 보시는데 별 무리가 없을 것 같습니다.
1. TIBCO Spotfire 화면
Spotfire Client 또는 Spotfire Analyst를 실행하면 다음과 같은 화면을 볼 수 있다.

각 화면에서 아래와 같이 총 4개 부분으로 분류해볼 수 있다.

1-1. 화면구성
-
Menu
- 각종 메뉴가 있는 곳으로 대부분 기능에 대한 메뉴는 이곳에 존재.
- File : Save, Load, Replace, Add Data Tables 등 Spotfire 파일을 저장하거나 데이터 파일을 가져오는 등의 기능이 존재
- Edit : Data Table에 대한 속성 및 설정, Column 속성 및 설정 등 설정과 관련된 기능이 존재
- View : Sub Menu들에 대한 Toggle 메뉴로 Filter, Bookmark 등 Sub Menu를 보이게 하거나 숨길 수 있다.
- Insert : Calculated Column, Binned Column, Add Row, Add Column 등 기능
- Tools : Spotfire 설정 옵션이나, 통계 분석 기능이 존재
- 각종 메뉴가 있는 곳으로 대부분 기능에 대한 메뉴는 이곳에 존재.
-
Icon Menu
- Menu에서 자주 쓰이는 기능들을 아이콘 형태로 모아 놓은 메뉴로 Add DataTables, 각종 차트 들을 주로 많이 사용하게 된다.
-
Display
- Chart 또는 시각화분석 화면을 구성하는 영역
-
Status bar
- Online/Offline 여부 및 데이터 Filter, Marking에 대한 현황을 출력
1-2. 동작
Spotfire Client 또는 Spotfire Analyst에서는 기본적으로 마우스만으로도 충분히 시각화 장표를 구성할 수 있도록 되어있다. 이 덕분에 쉽게 데이터를 Load하고 차트를 그리고 변경시키는 것이 가능하며 이런 기능 덕분에 데이터 시각화가 아니라 데이터 시각화 분석이라고 할 수 있는 것이다.
우리가 엑셀이나 R을 활용하여 시각화를 한다고 가정할 때 데이터의 형태(행과 열)을 확인한 후 어떤 형태로 그릴지를 결정하고 축을 설정하고 색을 설정하는 등의 과정을 거쳐 하나의 차트를 그릴 수 있다. 그리고 특정 조건을 만족하는 시각화를 그리기 위해서는 해당 조건의 데이터를 확인하고 축과 색을 결정하는 과정을 거치게 되는데 이 단계가 깊어질수록 분석의 피로도는 증가한다.
상기의 동작을 마우스로 쉽게 설정하고 바꿀 수 있게 되면서 데이터 탐색을 시각화 차트를 그리면서 파악이 가능하며 Drill-down을 통한 상세 시각화도 쉽고 빠르고 더 깊게 구성할 수 있다.
시각화 분석을 할 수 있도록 간단한 몇 가지 동작을 알아보자.
1-2-1. DataLoad
실제 데이터를 가져오기 위해서는 Local의 파일을 가져오는 File-Open, Spotfire Server에 저장 되어있는 파일을 가져오는 File-Open Library를 사용하며 이 두 동작이 모두 같이 있는 File - Add Data Table - Add 를 이용하여 데이터를 가져 올 수 있다.
내가 원하는 데이터가 나의 PC, 즉 Local에 존재한다면 간단하게 해당 파일을 마우스로 Drag&Drop하여 가져올 수 있다. 그 파일일 Text 파일이던 Excel 파일이던 관계 없이 말이다. 단 해당 파일이 Text File이냐 Excel 파일이냐에 따라 데이터를 가져오는 Pop-Up은 달라질 수 있다.

예를 들어 Excel파일을 가져오게 되면 아래와 같은 Popup이 뜬다.

Excel에 worksheet가 여러개 존재하면 WordSheet에서 선택할 수 있으며 데이터의 대략적인 형태를 볼 수 있도록 Preview를 제공한다. 불행히도 worksheet가 다수일 때 한꺼번에 가져오는 기능은 제공하지 않는다. 만약 몇 십개가 된다면 일일히 데이터를 Load해줘야한다. Preview를 확인해서 내가 원하는 형태로 데이터가 불러진다면 Ok를 눌러 데이터를 가져오자.
잠깐의 Load이 있은 후에 설정에 따라 Chart가 보여지거나 버전에 따라서 Chart 추천 메뉴가 뜰 것이다. 개인적으로는 Table 을 선호하는 편인데 데이터를 가져온 후 실제 데이터 형태가 맞는지 확인도 할겸 본인은 설정을 Table로 해두었다. Data Loading에 대해서 약간 설명을 덧붙이자면 TIBCO Spotfire는 In-memory Engine을 가진 시각화 분석 솔루션으로 데이터를 load할 때 그 데이터를 나름의 기술로 압축하여 내 PC 메모리에 적재를 하게 된다. 이후 칼럼을 추가하거나 차트를 그리는 등에 따른 모든 행위는 메모리 상에 기록되는데 이 때문에 메모리 양에 따라서 성능 차가 존재한다. 당연히 메모리가 많으면 많을 수록 좋으나 혹여 메모리가 부족하더라도 PC 하드디스크를 Swap 하여 사용한다. 단 그것도 여의치 않을 정도로 데이터 량이 많을 경우 대게는 Client가 강제 종료되니 주의하자. 최소한 PC 메모리가 8~16GB 이상을 권장한다.
1-2-2. Visualization
자 데이터를 가져왔으니 간단하게 차트를 그려보자.
샘플로 보고 있는 데이터는 미국 프로야구 선수들에 대한 데이터로 타율, 타점, 연봉등의 데이터를 가지고 있다. 먼저 각 팀의 선수들의 숫자를 확인하기 위해 간단하게 BarChart를 그려보자. 먼저 쉽게 그릴 수 있도록 Filter를 켜두자. 상단 메뉴에서 깔대기 모양의 아이콘을 클릭하면 우측에 Filter가 보여진다.

Filter는 간단하게 설명하면 데이터의 현황을 간략하게 보여주면서 차트에 대한 조건을 부여할 수 있다.
Filter를 보이게 했으면 아래를 참조하여 Chart를 그려보자.
- 상단의 Chart 메뉴에서 BarChart를 선택한다.
- Filter에서 팀을 Drag하여 Chart 중앙으로 가져온다. 이때 Pop-Menu가 출력되는데 첫번째 Icon에 Drop하면 차트의 가로 축에 팀이 적용된다.
위의 과정을 거친 결과 다음과 같다.

세로축은 이미 (Row Count)로 되어있으므로 현재 각팀의 선수들의 숫자를 볼 수 있다.
이번에는 리그별 포지션별 연봉 비중을 보자
-
Filter에서 리그를 Drag하여 선택하여 가로축에 적용한다.(Pop-up 활용)
-
Filter에서 포지션을 Drag 하여 색에 적용한다.
해당 동작은 Barchart를 Color로 분할하여 Stacked Bar를 만들어주는 방법이다.
위의 과정을 거친 결과 다음과 같다.

정리
간단하게 TIBCO Spotfire에서 데이터 를 가져와서 Chart를 구성하는 것에 대해서 간단히 소개했습니다.
다음에는 Marking과 Drill-down에 대해서 소개하겠습니다.
'Data Analysis > Spotfire' 카테고리의 다른 글
| [TIBCO Spotfire] Visualization Chart (2) | 2018.03.12 |
|---|---|
| [TIBCO Spotfire] Marking (1) | 2018.02.13 |
| [Spotfire] Gauge Chart 연동하기 (5) | 2017.10.06 |
| [Spotfire] 바차트응용편 - 버터플라이 차트 만들기 (0) | 2017.09.22 |
| [Spotfire] Web Popup 띄우기 (2) | 2017.09.18 |




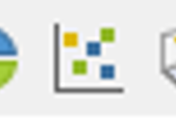

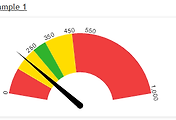
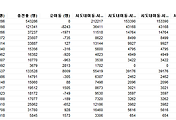
댓글