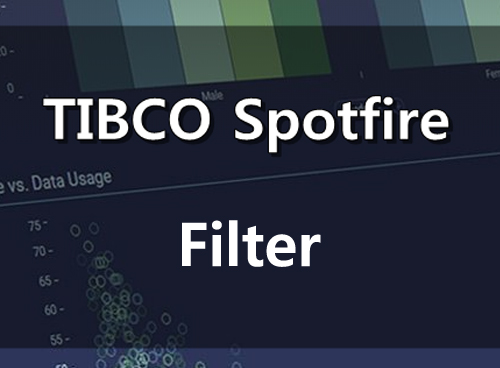
Spotfire 에서 Filter는 상당히 유용하며 매우 강력한 기능 중 하나입니다. 잘 이해하고 사용한다면 매우 편리한 기능입니다.기본적으로는 시각화로 표현되는 데이터의 범위를 결정하는데 도움을 줍니다. 특별히 설정을 하지 않은 기본적인 상태에서는 모든 시각화 차트가 Filter의 설정 값에 적용을 받으며 설정된 조건에 해당하는 데이터만 출력할 수 있습니다. 이를 활용하여 각 칼럼이나 칼럼의 값이 데이터에 어떠한 영향을 미치는지를 알 수 있는 유용한 기능입니다.
또한 Spotfire가 알아서 데이터 칼럼들의 성질을 이해하고 적절한 형태의 Filter 유형을 선택하여 표현을 합니다. 사용자는 Spotfire가 설정한 유형을 사용할 수도 있고 원하는 유형으로 바꿀 수 있습니다. 예를들어 Filter에서 년도를 변경하여 시간흐름에 따른 변화를 본다던지 그룹의 변경하여 그룹간의 차이를 시각적으로 확인하는 용도로 사용할 수 있습니다. 이처럼 기본적으로는 조건을 부여하는데 사용하지만 몇가지 알아두면 더 유용하게 사용할 수 있는게 Filter 입니다.
| Spotfire Ver 10 이전 | Spotfire Ver 10 이후 |
 |
 |
상단 아이콘 메뉴에서 깔때기 형태로 생긴 것이 Filter를 켜고 끄는 토글 버튼입니다. 좌측의 녹색 돌림화살표의 아이콘은 Filter Reset 버튼입니다. Spotfire Ver 10 이후에는 Filter Reset 버턴을 Customize Tool bar에서 추가로 등록할 수 있습니다. Filter를 활용하여 다양한 조건을 부여했을 경우 하나하나 원복시키기가 쉽지 않은데 이 버튼을 이용하면 최초의 상태 즉 전체 데이터에 대해 볼 수 있도록 돌려 놓습니다.
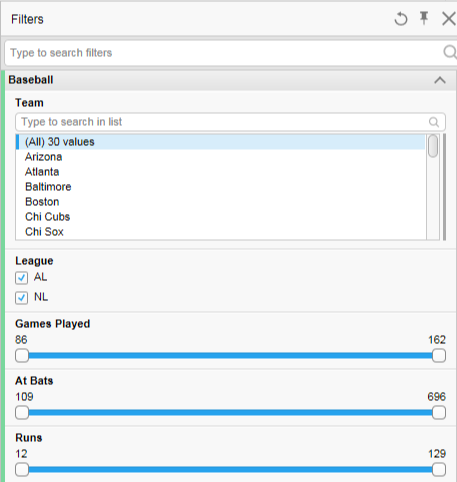
Filter는 기본적으로 우측에 출력이 되며 데이터에 포함되어있는 모든 칼럼들을 다 담고 있습니다. Spotfire가 각 칼럼의 데이터 값의 형식을 파악하여 자동으로 Filter 유형을 자동 설정합니다.
- Range : 양쪽 끝에 조절칸과 파란색 Bar로 표현되는 필터로 양쪽 끝 조절 칸을 활용하여 범위를 지정합니다.
- Item : Range와 비슷하지만 하나씩 선택이 되는 필터입니다. 슬라이더 위의 특정 값이 표현됩니다.
- Radio : Item과 비슷하지만 칼럼 내 값들이 모두 출력되며 하나씩 선택이 가능합니다. 단 너무 많은 값을 가진 칼럼은 선택하지 않도록 주의해주세요.
- Check : Radio 처럼 칼럼 내 값들이 모두 출력되지만 하나씩 선택이 가능한 Radio와 달리 중복 선택이 가능합니다.
- Text : 입력된 문자열이 포함된 값을 선택합니다. 입력한 문자열을 앞에서 부터 포함하는 값이 해당됩니다.
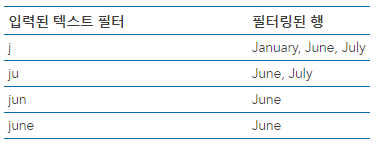
spotfire 메뉴얼 참조
- List : 목록형태로 모든 값들을 출력하지만 역시 하나이상의 값을 선택할 수 있습니다. 상단 입력창에 Text 필터 처럼 문자열을 입력하여 검색이 가능합니다.

Filter 주요 기능
1. 데이터에 대한 조건 부여
Filter는 말 그대로 Spotfire에 표현된 시각화 차트에 대한 데이터 제약 조건을 부여할 수 있습니다. 앞서 설명한 것 처럼 특별한 설정을 바꾸지 않았다면 모든 시각화 차트가 영향을 받습니다.
| 적용 전(전체) | Case_id 조건을 변경했을 경우 |
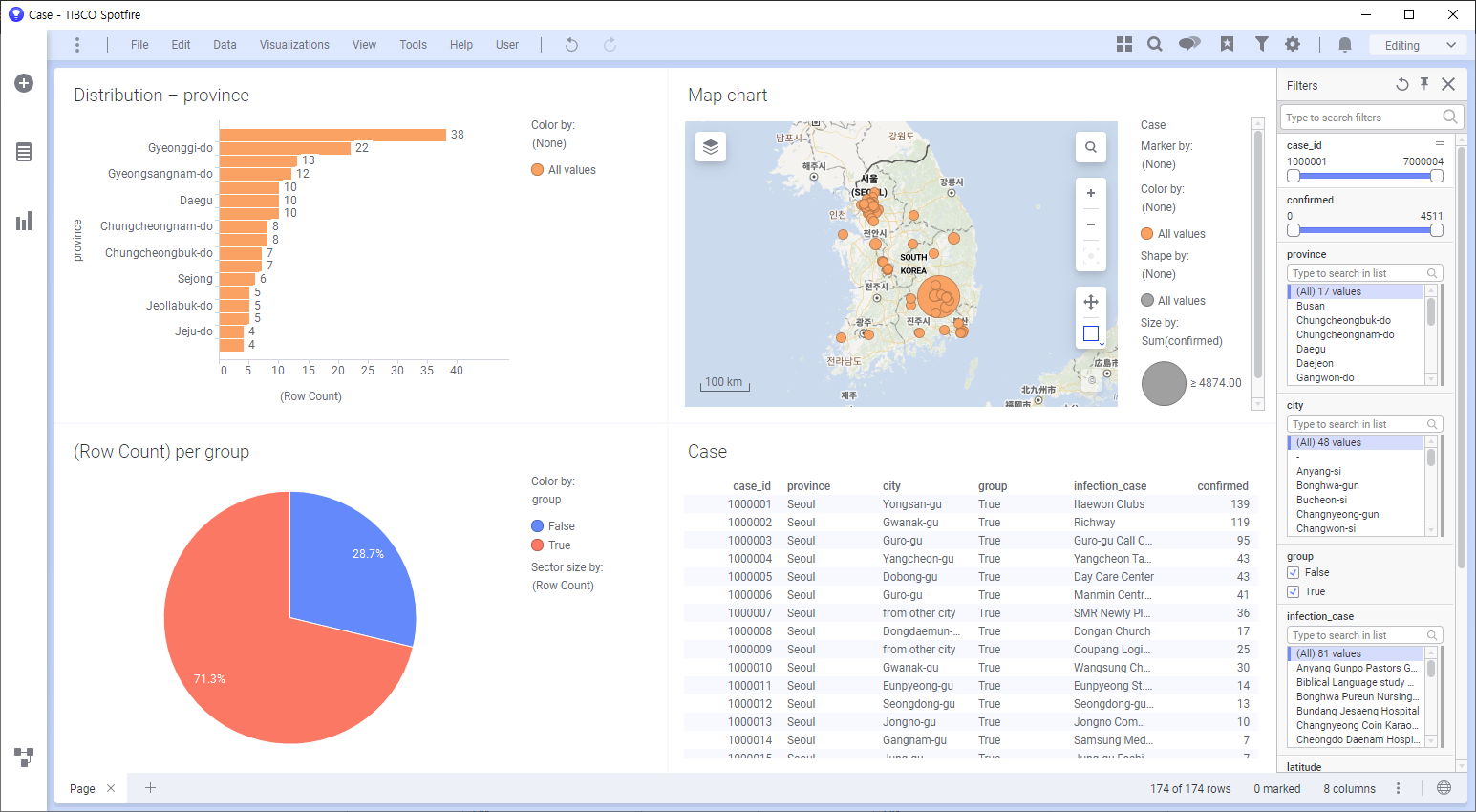 |
 |
위의 예에서 보면 좌측은 적용 전, 전체 데이터에 대한 시각화 화면입니다. 우측 Filter에서 조건을 부여하였을 경우 조건에 해당하는 데이터만 남아 시각화에 출력이 됩니다. 예를 들어 전체 데이터를 보다가, 성별, 연령별, 지역별, 등급별 등 다양한 조건을 Filter로 조정하여 데이터의 변화와 비교를 시각적으로 확인할 수 있습니다.
2. 데이터 구조 파악
Filter를 조정할 경우 시각화면 영향을 받는 것이 아닙니다. Filter 또한 같이 영향을 받습니다. List 같은 항목이 여러개가 출력되는Filter의 경우에서는 선택할 수 있는 항목의 수가 변화합니다. 특히 Range 필터의 경우 변경한(선택한) 조건에 데이터가 존재한다면 파란색으로 비어있는 경우에는 회색으로 표현합니다.
| 적용 전(전체) | Case_id 조건을 변경했을 경우 |
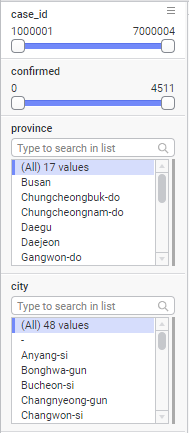 |
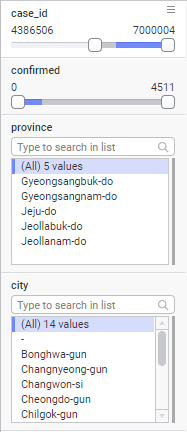 |
위의 사례와 같이 우측처럼 Case_id 조건을 변경했을 경우 해당 조건 내에 데이터가 존재하는 영역이 파란색으로 일부 구간이 비어있다면 회색으로 표현합니다. 반대로 confirmed 라는 칼럼에서는 파란색이 왼쪽으로 치우쳐있는 것을 볼 수 있습니다. 대략의 칼럼간의 데이터 연관성을 시각적으로 확인이 가능합니다.
3. 시각화 설정용 칼럼
Spotfire의 Filter의 재밌는 기능 중 하나가 Filter의 칼럼을 Drag&Drop 하여 시각화차트를 변경할 수 있습니다.
| Drag&Drop으로 칼럼 가져오기 | Bar Chart의 축을 변경한 모습 |
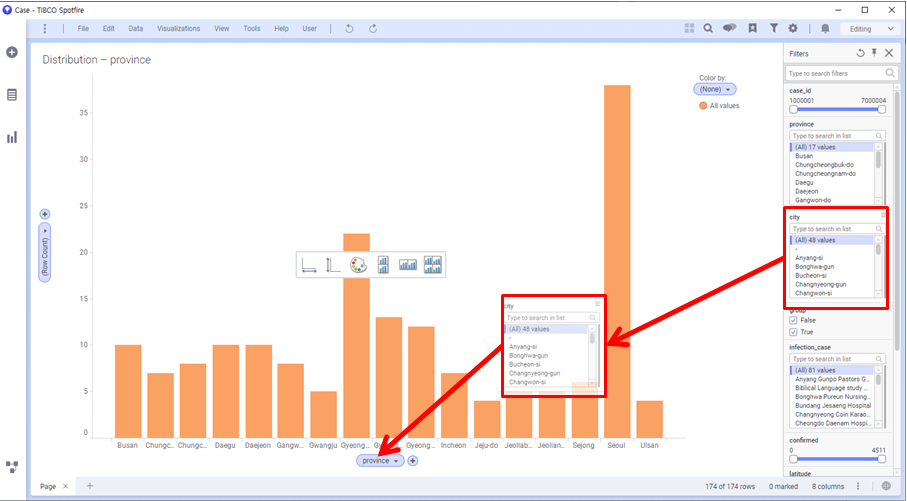 |
 |
위의 좌측 그림처럼 Filter에서 City를 Drag해서 Bar Chart의 X 축에 놓게 되면 우측처럼 BarChart의 축을 변경할 수 있습니다.
'Data Analysis > Spotfire' 카테고리의 다른 글
| [Spotfire Q&A] 다수 차트 축 구간 동시 변경 (18) | 2022.02.06 |
|---|---|
| [Spotfire Q&A] 다중입력을 통한 조건 부여 (10) | 2021.08.02 |
| [Spotfire QnA] 조건을 부여하여 시각화 제어하기 (10) | 2021.04.27 |
| [Spotfire Q&A] Over 함수 응용편 (10) | 2021.04.05 |
| [Spotfire Q&A] cross table (2개 이상)을 한번에 export 하기 (10) | 2021.04.04 |




댓글